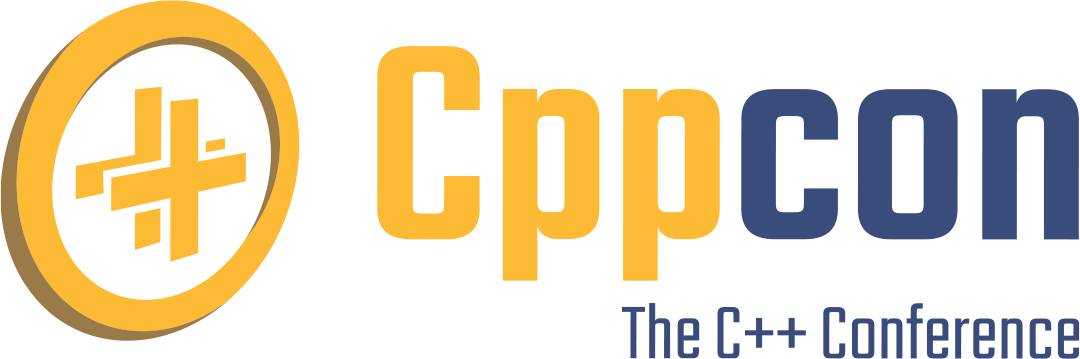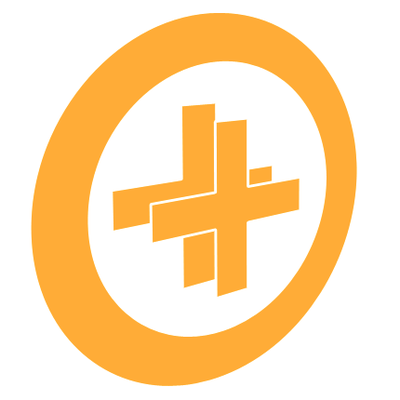Help Desk Troubleshooting Page
[toc]
This document will allow you to troubleshoot common issues that delegates may encounter during the conference.
Can’t Access The Conference Platform
This is unlikely to occur as it should not be possible for a delegate to be able to access the Discord server without accessing the conference platform. However if anyone does mention this (perhaps on behalf of someone else), then please tell the person in question to:
- Check if they have received an email from CppCon with a link to create a password for their account. Make sure to ask them to check their junk/spam folder as well as their main inbox.
- If they haven’t, ask them if they have registered for the event https://www.eventbrite.co.uk/e/cppcon-2022-registration-38787837466. If they haven’t then please ask them to inform you when they have registered.
- If they have, then please ask them to provide you the email address that they used to purchase their ticket and pass it on to digitalmedium on Discord who will then resend the link if the user has bought a ticket.
Discord
The Discord server provides a secondary platform for communication with attendees, staff, and organizers. There are dedicated channels where resources will be available for attendees to access. However, there are some common Discord related issues you should be aware of:
Can't Access The Discord Server
They haven't used the correct link. The link is available in the welcome information and also should automatically apply if they use the links in the web interface. Please contact Jim/Digital Medium if you encounter any issues related to this.
Updating Nicknames
All users of the Discord server are required to update their nickname to match the name on their ticket, plus to add their pronouns to the end of their name. Failure to meet this requirement will result in the user being kicked from the server (with a message informing them why). Users kicked from the server are permitted to rejoin the server, but they MUST update their information as required or they will be kicked again.
To update their nickname, they just need to right-click on their account in the list of users in the right-hand panel of the Discord interface, then select ‘Change Nickname’ from the dropdown menu.
Repeatedly Kicked From Server
Users who report being repeatedly removed from the server will have violated the requirements of the server (haven't updated their name or pronouns, or have broken another rule). Please ensure they are aware of the requirement to update their nickname and pronouns - this will be the likely cause of most removals.
Muting Channels
The server has multiple channels which will see many updates over the course of the conference. Every time a new message is posted to a channel, the Discord server will notify the users. This can get a little overwhelming when multiple channels are triggering notifications at once. Users can ‘mute’ channels that they do not want notifications from (Twitter feed for example).
To mute a channel: Right-click on the channel in the left-hand channel list and choose ‘Mute Channel’ from the list of options. The user will then be prompted to select how long to mute the channel for.
Gather Town
Gather Town Compatibility
Gather can be used on any computer (laptop or desktop), on any OS (Windows, Mac OS, Linux), using one of their supported web browsers (Google Chrome, Firefox, and Safari). The Safari experience is currently in Beta. You can also access Gather Town on your mobile device or tablet using one of those browsers, however, the mobile experience is also in Beta and has extremely limited functionality. In addition, our conference platform has added additional functionality but which has been designed to be used with laptops and desktops rather than mobile devices.
You can find further information on the recommended hardware and bandwidth requirements here https://support.gather.town/help/system-specifications
This page on the Gather Town website provides an overview of the different features available and common troubleshooting tips for getting started/set up. Please have this document available during your shifts and refer to it in order to assist attendees with any issues they might encounter. You can also share the link directly to the attendees if this is easier for them.
https://support.gather.town/help/movement-and-basics
Can't Access The Gather Town Space
- If they receive a message stating that they are not on the guest list, please ask them to verify they are using the same email address that they used to purchase their ticket with. If they are still unable to access the event, please take their name and email address and pass it onto Jim Roper who will check their access permissions.
- If the space won't load or encounters a bug or error. Recommend that the attendee try an alternative browser.
Webcam & Microphone Issues
Issues with webcam and microphone can be caused by the platform itself, or issues with the user's local machine/setup. Please run through the following first steps with anyone reporting issues with either video or audio:
Webcam Issues
- Check that they have selected the correct webcam in Gather Town. To do this, the user will need to press the cog in the left hand menu and then click on the webcam dropdown to change their webcam.
- Check that the webcam is not already in use in another browser tab or another application like Skype.
- Check that the user has not blocked access to the webcam in their browser settings. More information on how to do this for the relevant browser can be found here
- If it’s a USB webcam, try unplugging and replugging.
- Turn the system off and on again.
- Check for updated drivers / try reinstalling the webcam.
Microphone Issues
- Check that they have selected the correct microphone in Gather Town. To do this, the user will need to press the cog in the left hand menu and then click on the microphone dropdown to change their microphone.
- Check that the microphone is not already in use in another tab or application
- Check that the user has allowed access to the microphone in their browser settings. More information on how to do this for the relevant browser can be found here
- If it’s a plug-in microphone, try unplugging and replugging
- Turn the system off and on again
- Check for updated drivers / try reinstalling the microphone.
If these steps do not resolve the issue, please refer to this FAQ on the Gather Town website: https://support.gather.town/help/av-troubleshooting
If the issue persists, please forward the issue to Jim/Digital Medium who will pick up the issue with the attendee directly.
Screenshare Issues
Please note that if you are trying to play audio through your screen share, this is only possible through Chrome. Otherwise, the only other way to achieve this will be to use software like Voicemeeter or Loopback to mix your system audio to your microphone.
Mobile Support
Unfortunately, Gather Town is unable to give the mobile/tablet version as much attention as we would like right now. The mobile experience is limited to exploring the space with your avatar and only outputting your audio but not video. You will still be able to see videos from others, but they will not be able to see you.
The known issues with mobile/tablet beta experience currently include:
- Embedded videos overlay the directional keys
- Difficulty interacting with objects
- Avatars cannot be changed
- Cannot screen share iPad screens, (But you will be able to see what other people screen share)
- Difficulty activating portals into other spaces or external calls
Some of these issues could be overcome by having an external keyboard connected to your device, or if you are able to access your touchscreen keyboard while inside of Gather Town. We understand that this is not ideal and in time we hope to improve the experience, but right now we encourage everyone to access Gather Town from their personal computers.
Zoom Webinar
Issues Connecting Via Zoom Client
Zoom still has limited support for the native app on less common setups/operating systems. For those reporting issues connecting via the client, suggest that instead they connect using the Web Client, (same output but with slightly fewer features).
Zoom Choppy Or Disconnecting
Choppy Video/Audio - Could be a local issue or an issue on the Speaker’s end. If multiple people report experiencing the same issue, it's likely an issue on the speaker's end. If it's a single report then it is more likely to be a local issue to the user.
Disconnecting from Zoom will likely be a local user issue.
- Likely an issue with the user's local internet connection. Suggest they try an alternative connection (mobile/4g) or try resetting their internet router.
- Suggest the user run a local internet speed test in order to determine if their connection is degraded.
- The user can try improving their connection strength using the following methods:
- Get closer to the router/wifi hotspot
- Use a wired connection to improvise stability and signal strength
- Close down any background applications that might be using an internet connection
- Disable other devices in the house that might be using the internet connection (Amazon Echo/Google Home, Other computers, etc)
- Refrain from streaming other sources simultaneously (i.e Netflix/YouTube)
Zoom Asks For Password/Passcode
This will be an issue with the link itself. Please inform Jim Roper or Digital Medium ASAP if this issue occurs. The link will need to be updated and the issue will be experienced by all attendees attempting to access the session.
Inputting Email Address Each Time
Unless logged into the Zoom client, each webinar will ask the user to input an email address (this is mainly for attendee management and guest listing purposes). If a user complains about having to enter their email address repeatedly, suggest they sign up for a free Zoom account or login with an existing account - this will skip the email address request step when entering a new session.